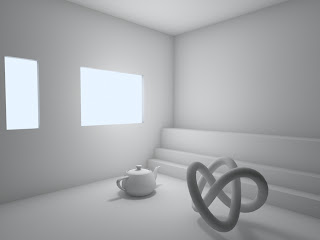::: V-Ray (II): luces
Para crear una luz de V-Ray solo debemos acceder a nuestro Menú derecho > Create > Lights > VRay > VRay Light. En los parámetros generales encontraremos varias opciones de luces: Plane, Dome (el equivalente a la Skylight de 3ds Max), Sphere y Mesh.
Además de decidir el tipo de luz a emplear, los parámetros más importantes que debemos activar son los siguientes:
> Size: a mayor tamaño, mayor será la luz emitida.
::: A menor tamaño y mayor multiplicador, mayor contraste.
> Options:
· Cast shadows
· Double-sided: en el caso del plano, por ejemplo, éste iluminará en ambos sentidos.
· Invisible: deberemos activarlo siempre, si no queremos que se aprecie la fuente de luz.
· Ignore light normals
· Skylight portal: cuando esta opción está activada, los parámetros de color e intensidad desaparecen, ya que son tomados de nuestros ajustes en el Environment (F10).
::: Será útil cuando iluminemos escenas con imágenes HDRI.
· Affect diffuse
· Affect specular
· Affect reflections
 |
| VRay Plane (en la ventana derecha) |
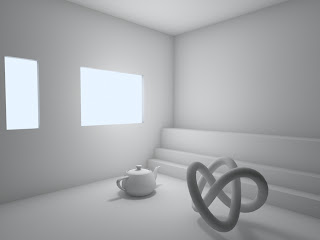 |
| VRay Sphere (en el techo, entre los dos objetos) |