Su principal función es permitirnos tener un mayor control sobre la imagen final, ya que obtenemos por separado los especulares, reflexiones, etc. y los componemos después en Photoshop. Esto puede ser útil a la hora de efectuar correcciones en nuestra imagen de manera precisa sin tener que volver a renderizar. Veámoslo con un ejemplo.
Partimos de esta escena:
En el menú Render Setup (F 10) > Render Elements > Add deberemos añadir los siguientes pases:
-VRay Diffuse Filter
-VRay Global Illumination
-VRay RawLighting
-VRay RawShadow
-VRay Reflection
-VRay Refraction
-VRay Specular
-VRay ZDepth
::: Ojo, deberemos configurar el ZDepth, encargado de proporcionarnos información sobre la profundidad. Para ello, en nuestra vista en planta iremos al Menú derecho > Create > Helpers > Tape y mediremos la distancia entre la cámara y el punto más alejado de ella dentro de nuestra escena.
De nuevo en el menú Render Setup > Render Elements > ZDepth > ZDepth parameters escribiremos:
zdepth min= 0
zdepth max= la distancia que acabamos de medir.
Así podremos regular más adelante un desenfoque progresivo entre dichos puntos de nuestra escena.
En la pestaña Common > Render Output activaremos la opción Save File y le daremos una ruta de guardado.
::: El formato recomendado es .TGA
Hacemos el render, y éste es el resultado obtenido en este caso:
 |
| Beauty pass (la suma de todos) |
 |
| Diffuse |
 |
| Global Illumination |
 |
| Raw Lighting |
 |
| Raw Shadow |
 |
| Reflection |
 |
| Refraction |
 |
| Specular |
 |
| ZDepth |
El pase de Ambient Occlusion lo obtendremos a continuación de la siguiente manera:
En el Editor de Materiales creamos un nuevo material VRayLight con un mapa VRayDirt y lo arrastramos a Render Setup > VRay > Global Switches > Override Material.
::: En los parámetros del mapa VRay Dirt > Radius nos permite ajustar la cantidad de Ambient Occlusion.
En Render Setup > Render Elements seleccionamos todos los pases y desactivamos las casillas Elements Active, Enable y Enable Filtering.
En la pestaña Common desactivamos la casilla Render Output > Save File y hacemos el render. Éste es el resultado obtenido:
 |
| Ambient Occlusion |
En Photoshop deberemos abrir nuestro Beauty Pass y montar sobre él el resto de los pases de la siguiente manera:
-Ambient Occlusion (modo de fusión=Multiply)
-Specular (Linear Dodge (Add))
-Refraction (Linear Dodge (Add))
-Reflection (Linear Dodge (Add))
-RawShadow (Multiply, tras haber invertido la imagen con CTRL+I)
+Grupo Lighting + Diffuse (Linear Dodge (Add))
-Raw Lighting (Multiply)
-Diffuse (Normal)
+Grupo Global Illumination + Diffuse (Pass Through)
-Global Illumination (Multiply)
-Diffuse (Normal)
-Beauty Pass
::: Para copiar una imagen sobre otra deberemos seleccionar la herramienta Move y arrastrar con la tecla Shift pulsada.
Éste será el resultado:
¡Ya solo falta incluir el pase ZDepth! Para ello tendremos que fusionar todas las capas del archivo.
A continuación abriremos el pase ZDepth, seleccionaremos todo con CTRL+A y lo copiaremos con CTRL+C.
En la imagen previamente compuesta, con las capas ya unidas, crearemos un nuevo canal y en él pegaremos lo seleccionado con CRTL+V.
Pulsaremos sobre RGB y aplicaremos el filtro que encontraremos en el Menú Superior > Filter > Blur > Lens Blur.
::: Como Depth Map deberemos seleccionar el nuevo canal que hemos creado.
Cambiando el radio podremos ajustar el desenfoque.
¡A practicar!




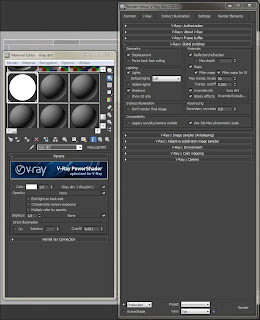



No hay comentarios:
Publicar un comentario