Para cambiar un poco de aires... ¡empezaremos hoy a dar los primeros pasos en animación!
::: Evidentemente, animar conlleva realizar un storyboard; tener claro qué queremos contar y cómo queremos hacerlo, qué tipo de planos y de qué duración vamos a emplear, el tipo de grafismo...
::: Bibliografía: Animators Survival Kit. Aquí encontraréis los “doce principios de la animación”.
::: El número de cuadros por segundo, frame ratio, es igual a 25.
En 3ds Max encontraremos la línea de tiempo en la parte inferior de la pantalla. En ella vemos que hay el equivalente a 100 cuadros, es decir, 4 segundos.
::: Si queremos emplear un número distinto de cuadros, tendremos que configurar la línea de tiempo mediante el botón Time configuration que encontraremos en la barra inferior.
Hay dos formas de animar:
· Automática: el programa reconoce automáticamente los cambios realizados en el punto de la línea de tiempo en que nos encontremos e inserta ahí un fotograma clave, key frame.
· Poniendo los key frames a mano
::: Los key frames tienen 3 colores:
- Rojo: representa la traslación
- Verde: rotación
- Azul: escalado
+ Animación automática
· Con el cursor de la línea de tiempo situado en el cero dibujamos un plano y una tetera.
· Pulsamos el botón Auto Key, llevamos el cursor al cuadro 50 y efectuamos una modificación en nuestra tetera (en este caso, la hemos desplazado).
::: Automáticamente se crea una Key en el cuadro 50.
::: Como podéis ver, se activa un borde rojo que nos recuerda que estamos trabajando con el Auto Key activado. Cualquier modificación se incorporará al cuadro de la animación en el que estemos dibujando.
· Llevamos el cursor al cuadro 100 y volvemos a realizar una modificación (en este caso, otro desplazamiento).
· Quitamos el Auto Key y le damos al Play. ¡Ya hemos hecho nuestra primera animación!
+ Definición manual de los key frames
::: Activaremos la tecla del menú inferior Set Key
::: Aquí deberemos definir un fotograma inicial para que 3ds Max reconozca las modificaciones realizadas a partir de él.
Dibujamos un plano y una esfera; con la esfera seleccionada, pulsamos la llave inferior Set Keys.
Vamos al cuadro 50, realizamos una modificación y volvemos a pulsar la llave; repetimos el proceso en el cuadro 100.
¡Y ya tenemos nuestra animación!
::: Para cambiar el intervalo entre dos Key frames deberemos seleccionarlos (pinchando y arrastrando sobre la línea de tiempo), hacer click derecho sobre dicha línea > Configure > Show Selection Range.
::: Para duplicar un cuadro, seleccionaremos el objeto y moveremos el Key frame manteniendo pulsada la tecla Shift. Esto será útil cuando queramos que un objeto empiece y termine la animación en la misma posición, para lo cual el último cuadro deberá ser copia del primero.
Jerarquía de objetos
Cuando tengamos varios objetos en nuestra escena será muy importante definir la jerarquía entre ellos. Así, un objeto será el “padre” y otros sus “hijos”; si cambia el primero, los segundos heredarán sus cambios.
Dibujamos un cubo y una esfera; queremos que el cubo sea el padre y que la esfera herede sus propiedades, así que el proceso será el siguiente:
· Seleccionamos la herramienta Select and Link de la barra superior de menú.
· Pinchamos sobre la esfera y arrastramos hasta el cubo.
Probad ahora a mover, girar o escalar el cubo y veréis cómo la esfera efectúa los mismos cambios, mientras que el movimiento de la esfera es independiente del del cubo.
::: La jerarquía puede componerse del número de padres, hijos, nietos, etc. que queramos.
::: Si queremos romper el vínculo entre dos objetos, con el hijo seleccionado pulsamos el botón Unlink Selection del menú superior.
En el Panel derecho > Hierachy > Link Info podemos bloquear cualquier movimiento, giro o rotación en cualquiera de los tres ejes.
Constraints
Se trata de restricciones que imponemos a un objeto para que realice determinadas acciones. Los encontraremos en el Menú superior > Animation > Constraints.
En el caso de la infoarquitectura nos interesa cómo animar las cámaras de nuestras escenas. Para ello, algunos de los que más emplearemos son:
· LookAt Constraint: fuerza a la cámara a mirar siempre hacia el punto seleccionado.
::: Debemos emplear una Free camera.
::: Una vez seleccionado el objetivo, deberemos reorientar la cámara mediante los comandos que encontraremos en el Menú derecho > Motion > LookAt Constraint.
Situando la cámara en distintas posiciones a lo largo de la línea de tiempo conseguiremos una animación en la que se sucederán distintos encuadres de la escena centrados en el objeto elegido.
· Path Constraint: hace que la cámara siga una trayectoria determinada.
En este caso, dibujamos una elipse ligeramente elevada sobre el plano base de nuestros objetos rodeando la escena; creamos una Target camera y le aplicamos el Path Constraint en relación a la elipse.
::: Podemos también convertir la Spline a Editable Spline para poder modificar sus vértices y con ellos la trayectoria de la cámara.
Situando la cámara en distintos puntos de la elipse a lo largo de la línea de tiempo obtendremos nuestra animación.
::: El Track View – Curve Editor que encontraremos en el menú superior nos permite editar las curvas que representan el movimiento. 3ds Max, por defecto, comienza los movimientos despacio, acelera y vuelve a frenar, describiendo una trayectoria curva. Si, por ejemplo, queremos que el movimiento sea uniforme, tendremos que editar los Key frames en este menú; el comando empleado en este caso sería Set tangents to linear, que encontramos en la barra superior.
::: Os propongo que, para practicar, intentéis hacer una animación de 150 cuadros que represente los movimientos del Sol, la Tierra y la Luna y cuyo primer cuadro sea igual que el último.
· Para ello necesitaréis emplear también un Dummy, herramienta que encontraréis en el Menú derecho > Create > Helpers > Dummy.
¡Suerte!



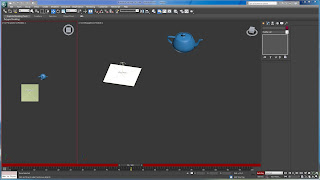



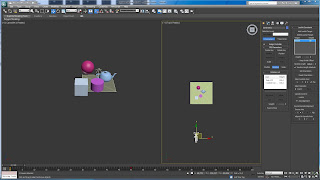





No hay comentarios:
Publicar un comentario